Criando um THINCLIENT com SLITAZ (máquina com menos de 1GB de HD)
Neste tutorial, iremos criar um THINCLIENT para acesso ao TERMINAL SERVER do Windows 2008 R2. Para mais informações sobre o que é um THINCLIENT, acesse esse link
O ideal desta solução é que podemos utilizar um disco extremamente pequeno para instalar o sistema. Em nossos testes, utilizamos uma memória flash de 1GB. Podemos utilizar este tutorial em equipamentos muito modestos e com um ótimo resultado.
Programas necessários:
Arquivos necessários:
· slitaz-4.0.iso (baixe o ISO aqui)
· pt-br (mapa de teclado do rdesktop para o teclado ABNT2)
Criando um PenDrive com Slitaz4.0
Primeiro é necessário criar um PenDrive bootavel com o Linux (slitaz-4.0.iso) utilizando o programa Linuxlive USB CREATOR, como mostra a imagem abaixo:
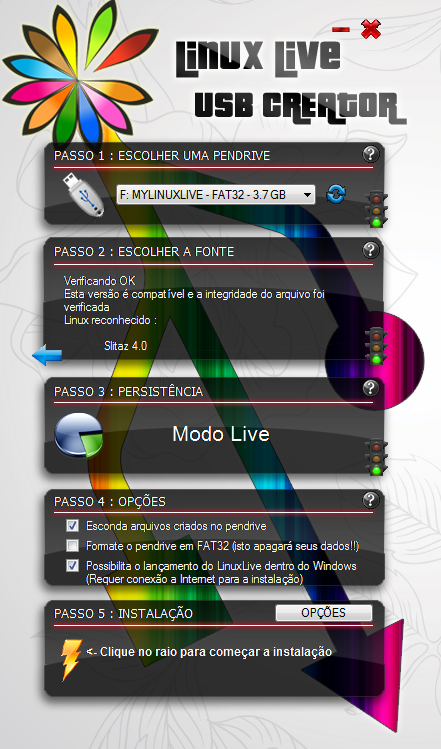
1. Escolher o Pen Drive que irá criar o boot
2. Escolher a imagem.ISO que irá utilizar
3. Não é necessário alterar
4. Caso seja necessário formatar o pen drive, deixe a segunda opção marcada também.
5. Clique no RAIO e aguarde a mensagem confirmando que está pronto.
Instalando Slitaz no ThinClient
Agora coloque o pendrive no ThinClient que deseja instalar o Linux, e configure a BIOS para dar Boot pelo pendrive. Ao iniciar, será apresentado uma tela como esta:
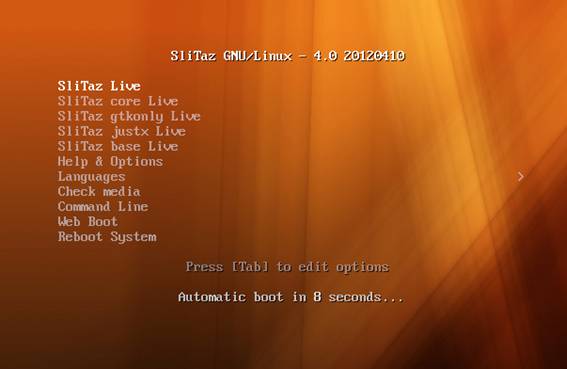
Onde deve ser selecionada a primeira opção “Slitaz Live” e aguardar que ele carregue os arquivos.
Após carregar ele irá solicitar que você selecione o idioma, que deve ser selecionado inicialmente “en_USenglishlocale USA” e clicar no botão “Ok”.Esse será o idioma que usaremos apenas para a instalação para não dar erro de compatibilidade.
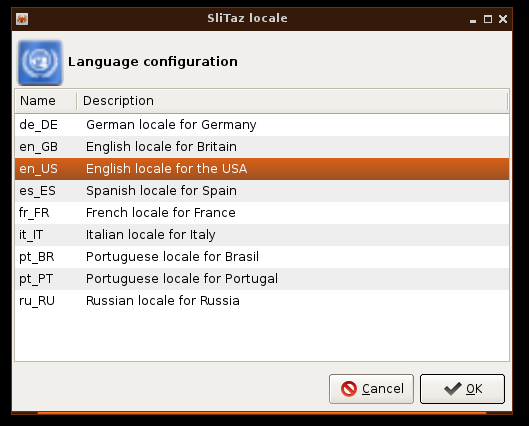
Em seguida ele irá solicitar o idioma do teclado, onde será selecionado “br-abnt2 qwerty” e clique no botão “Ok”.
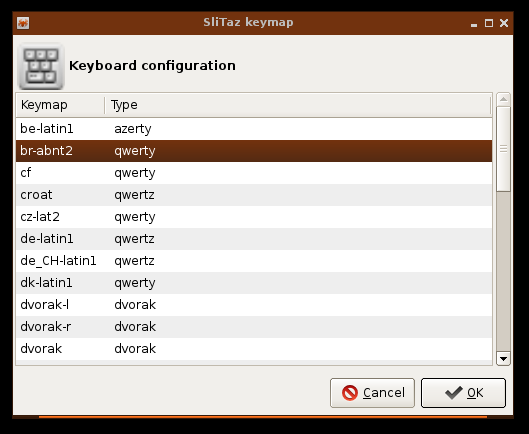
Ele irá concluir a inicialização e apresentar seguinte tela:
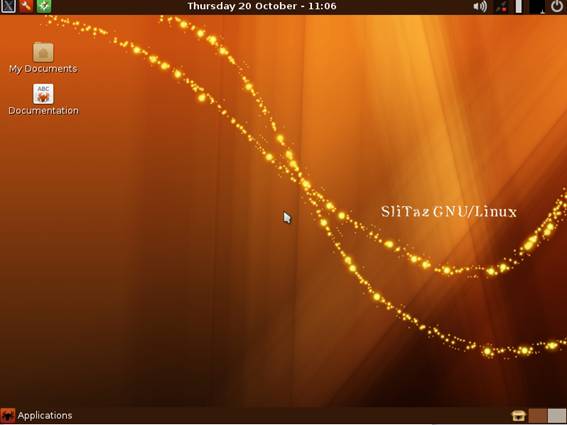
Agora clique no botão ![]() localizado no canto superior esquerdo da tela apresentada anteriormente e ele irá abrir uma janela solicitando usuário e senha que, por padrão, será “root/root” e clique no botão “Ok”, então ele irá acessar o Tazpanel. Vá na aba "Install” e clique no item “Install Slitaz”, no final da pagina irá encontrar um botão “Continue Installation”, como mostra a imagem abaixo, clique nele.
localizado no canto superior esquerdo da tela apresentada anteriormente e ele irá abrir uma janela solicitando usuário e senha que, por padrão, será “root/root” e clique no botão “Ok”, então ele irá acessar o Tazpanel. Vá na aba "Install” e clique no item “Install Slitaz”, no final da pagina irá encontrar um botão “Continue Installation”, como mostra a imagem abaixo, clique nele.
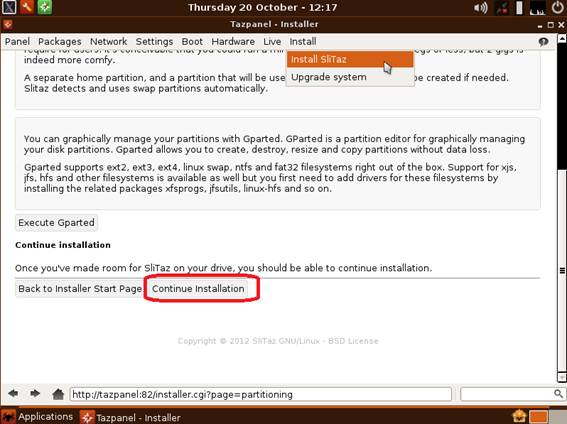
Ele irá exibir essa tela:
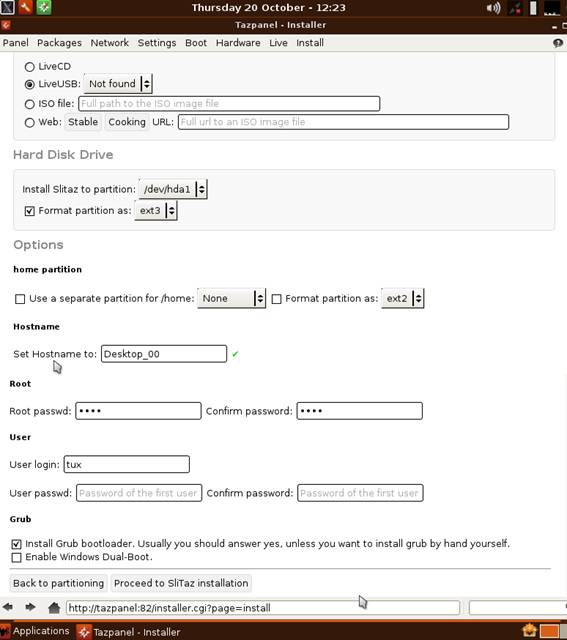
1. Selecione o Pen Drive que contém o Slitaz4.0
2. Escolhe a partição onde deseja Instalar(Cuidado pra não escolher o Pen Drive).
3. Escolha o nome da sua Máquina
4. Não alterar campos de “Root”
5. Não alterar “User”
6. Marque a opção “InstallGrub...”.
7. Clique em ”Proceed to SliTaz installation” e confirme.
Aguarde o término na instalação e clique no botão “Installation complete. You can now restart (reboot)”, reinicie a máquina e retire o PenDrive.
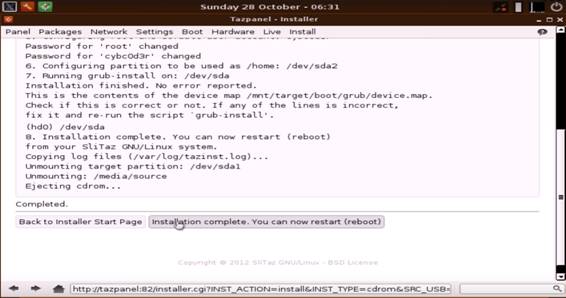
Ao iniciar ele irá solicitar novamente o idioma que agora pode ser selecionado “pr_Br Portuguese locale for Brasil” e clique em “Ok”.
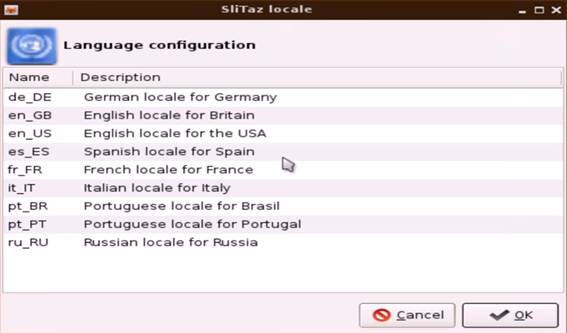
Selecione o Teclado “br-abnt2 qwerty” e clique em “Ok”:
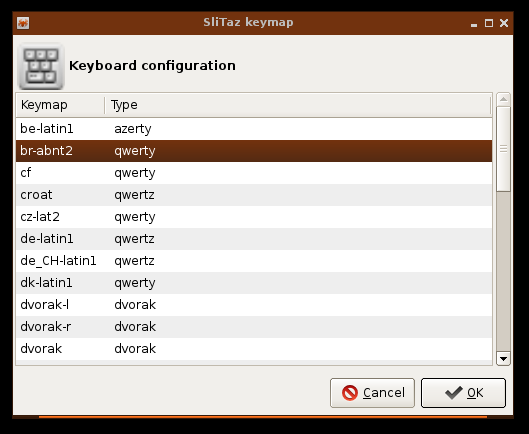
Ao pedir usuário pode manter o que já está: “Tux”. Não tem senha, é só dar enter ou apertar “Ok” e irá mostrar a tela inicial do Slitaz novamente.
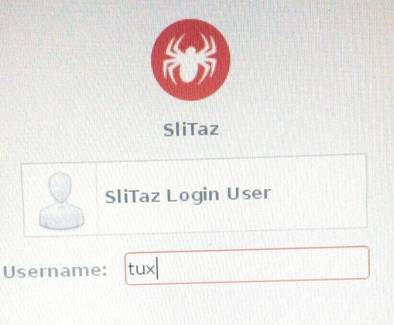
No canto superior esquerdo clique no botão ![]() para abrir o terminal:
para abrir o terminal:
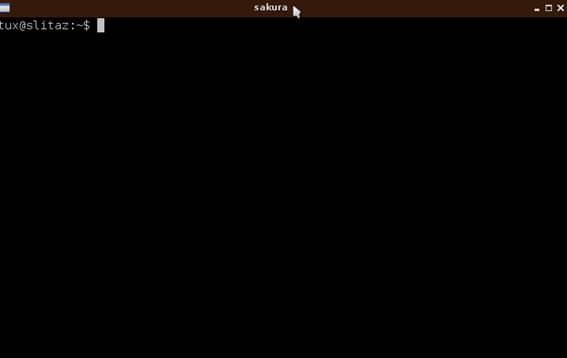
Agora dentro do terminal digite as linhas de comando a seguir:
#su
Ele irá solicitar a senha digite:
#root
Agora você é um “super usuário”. Digite:
#tazpkg get-install rdesktop
E aguarde a instalação do rdesktop ser concluída:
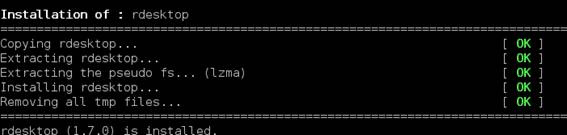
Após o término da instalação do rdesktop, digite:
#tazpkg get-install openssh
E aguarde a instalação do OpenSSH ser concluída:
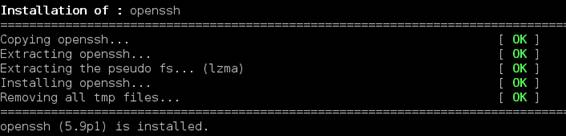
Digite o comando: “/usr/share/rdesktop/keymaps/” e aperte TAB. Ele irá te mostrar quais os arquivos de idiomas que o teclado do “rdektop” possuí:
![]()
Não temos um arquivo “pt_br” nessa pasta, então ele não vai reconhecer algumas teclas do teclado em português.
Para realizar a transferência desse arquivo para essa pasta temos que obter o endereço de ip dessa maquina, então digite a linha de comando abaixo:
#ifconfig
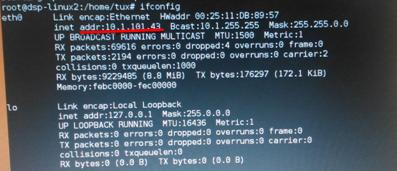
Agora digite o comando abaixo, para executar o openssh no linux:
#/etc/init.d/openssh start
Agora abra o WinSCP no seu computador com Windows e preencha os campos apresentados, host com o IP da maquina com Linux, o usuário “root” e a senha “root” e clique em login.
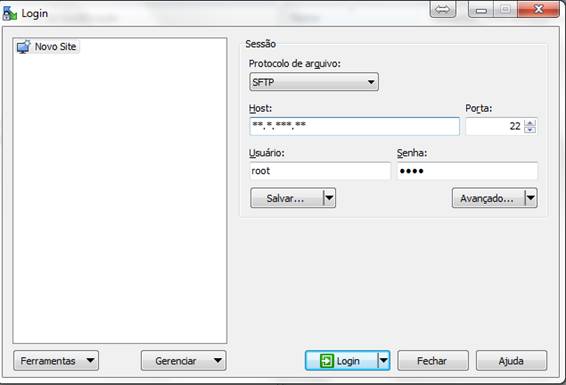
Irá mostrar uma tela com as pastas dos computadores, do lado direito o seu computador com Windows e do lado esquerdo o computador que você colocou o IP, nesse caso o computador com Linux.
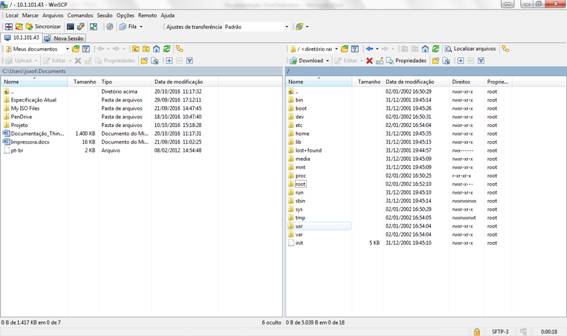
Agora procure a pasta: usr/share/rdesktop/keymaps, onde vão estar todos os arquivos de idioma do teclado do rdesktop, que serão os mesmo vistos anteriormente. Agora você irá transferir o arquivo “pt-br” que está no seu computador com Windows para dentro dessa pasta /keymaps no computador com Linux, clicando e arrastando.
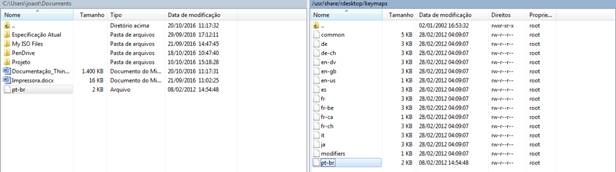
Agora, voltando ao linux no THINCLIENT, digite:
#/usr/share/rdesktop/keymaps/ e apertar TAB no terminal do Linux, tem que aparecer um arquivo “pt-br”.
No terminal do Linux, digite a linha de comando:
#nano /home/tux/.config/openbox/autostart.sh
Aperte ENTER e ele irá abrir essa tela:
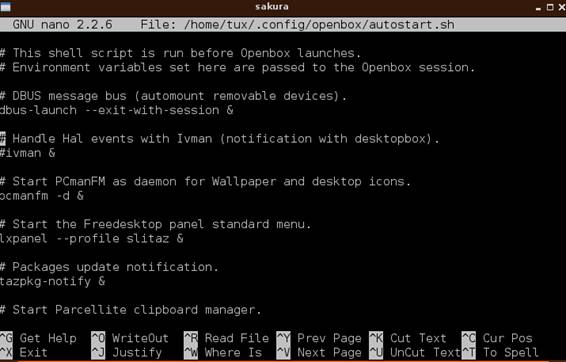
Use as setas para ir até o final dessa tela e escreva, na ultima linha, o seguinte comando para conectar no Servidor do TS:
# !/bin/sh
while true
do
rdesktop -f -k pt-br IP_DO_SERVIDOR_DE_TS -d "DOMINIO_DA_EMPRESA"
done
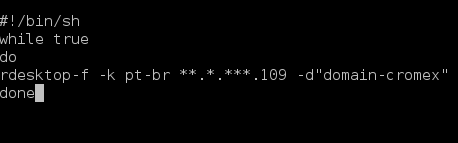
Aperte :
CTRL(do lado esquerdo do teclado) + X
depois S e em seguida ENTER
Agora digite o comando:
#nano /etc/slim.conf
Procure o trecho com “#default user, leave blank or remove this line”
Embaixo de “default_user tux”
Escreva: “auto_login yes” como na imagem abaixo:
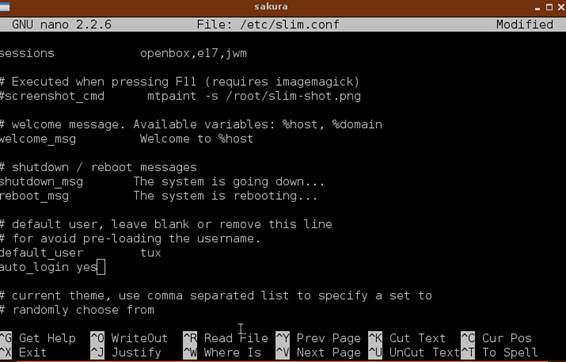
Aperte :
CTRL(do lado esquerdo do teclado) + X
depois S e em seguida ENTER
Digite :
reboot
E aguarde.


