Install OpenWrt on TP-LINK Archer C6 V2 US
Recently I bought a TP-LINK Router, model Archer C6. I did a lot of research on the web to achieve that model and I think that this model is good enough for my needs, besides it has gigabit ports. Four antennas, 2.4GHz and 5GHz Wi-Fi complete the equipment. So, it seemed very good to me.
See a picture of it:

I used it for about 5 months and really, the router is a good one: I have a lot of WI-FI devices (all the wall outlets and light switches are SONOFFS), the speedy was cool and we didn't have problems with LAN outages like the late route. However, I can percept over time a strange behavior: some cellphones and even my AMAZON ECHO DOT was losing connection to WI-FI. The WI-FI SSID still showing in the devices but none of them can connect to it. The LAN (cable) was working perfectly. The 5GHz Wi-Fi is working well also.
I did a firmware update, I changed the configuration, I did a fabric reset the router, I swapped the power supply, and nothing does the trick. The router was acting like shit after some days. I did a lot of internet research and I discovered that many people were problems like mine and the TP-LINK did nothing to solve the issues. So I resolve to install custom firmware.
In the custom firmware universe, the only good option for this router is Open-Wrt. But is necessary to realize a custom installation of custom firmware...
The router doesn't accept Open-Wrt for default firmware.
Para atualizar este cara, portanto, o processo envolve mais trabalho que o normal. Se você realmente quer fazer isso, fique por sua conta e risco. A chance de acontecer uma cagada é grande. Você precisará ter familiaridade com o terminal de comando e entender alguns conceitos de redes. Não é trabalho para um iniciante, mas também não é tão terrível assim.
Os passos que vou usar são esses:
1 – Deixar o Roteador com a última versão do firmware;
2 – Instalar a imagem SNAPSHOT do Open-Wrt;
3 - Conectar nele via SSH e atualizar todo o resto.
Itens necessários
Para que esse processo funcione corretamente, tudo deve estar de acordo com as instruções. É sério. Eu só consegui fazer todo o processo depois da 3 tentativa. Abaixo, vou descrever o que é preciso, como versões e componentes para que tudo funcione e você não me culpe por estragar seu roteador.
Versão do hardware do Archer C6
O Archer que estou utilizando é o ARCHER C6 V2 US. Qualquer variação deste roteador pode ser diferente o processo.
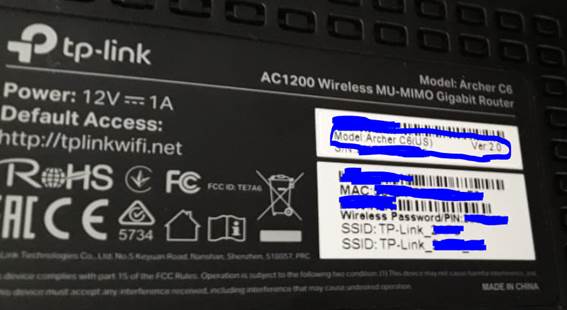
Versão do firmware do Archer
O roteador deve estar com a versão mais atualizada do firmware de fábrica dele. Na data desta publicação (11/2020), o firmware mais atualizado era este:
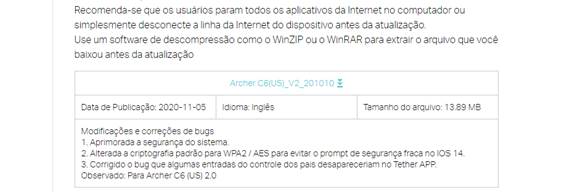
Encontrado no link:
https://www.tp-link.com/br/support/download/archer-c6/v2/#Firmware
Outro roteador com acesso à internet
O acesso à internet deve estar disponível de alguma outra forma, pois você precisará colocar o Archer para baixar alguns arquivos. Tenha um outro roteador configurado e funcionando, conectado a internet e que distribua IPs via DHCP.
Baixando o firmware
Iremos baixar dois arquivos para esta atualização:
O Snapshot Install e o Snapshot Upgrade do OpenWrt. Para isso, acesse este endereço:
https://openwrt.org/toh/views/toh_fwdownload
Na guia Model, coloque ARCHER C6, conforme imagem:
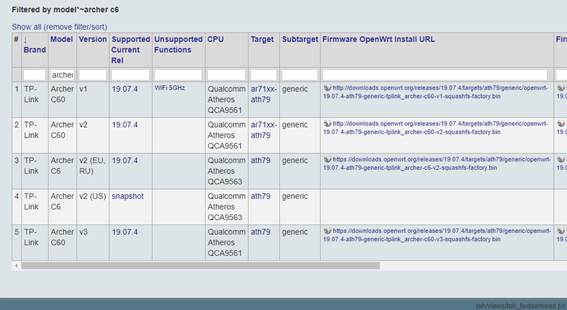
Vá até o final da página e localize os dois arquivos:
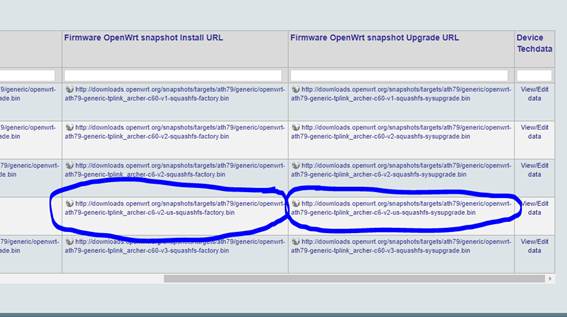
Os arquivos que baixei são esses:
openwrt-ath79-generic-tplink_archer-c6-v2-us-squashfs-factory.bin
openwrt-ath79-generic-tplink_archer-c6-v2-us-squashfs-sysupgrade.bin
Atualizando o Firmware
Com todos os preparativos prontos, vamos ao processo. Conecte o seu Archer no PC usando umas das portas LAN e entre na tela de configuração dele. Acesse a guia Advanced, vá em System Tools e selecione Firmware upgrade. Selecione o botão Browser e ache o arquivo Snapshot Install baixado no passo anterior.
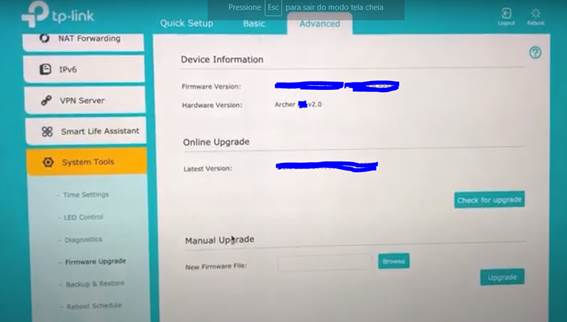
Clique no botão upgrade e aguarde uns minutos até o roteador atualizar.
Quando ele retornar, já estará rodando o OpenWrt, porém com uma versão somente com linha de comando. Esta versão do OpenWrt instala uma espécie de versão LITE, onde podemos instalar os pacotes necessários. O seu computador deve ser capaz de pingar o endereço do Archer, que está em 192.168.1.1. Para testar, abra um terminal e digite ping 192.168.1.1:
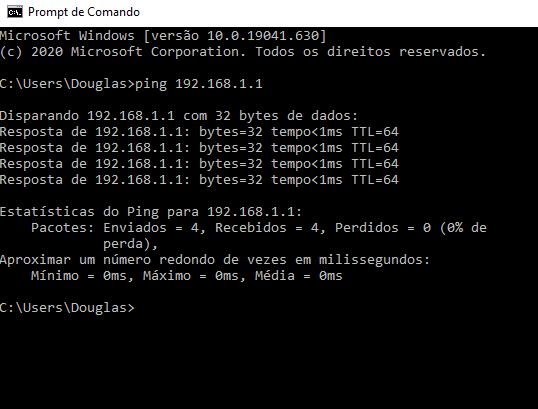
Todo o resto do processo agora é em linha de comando. Sinta-se um hacker.
Use uma ferramenta de terminal, como o Putty para conectar ao roteador:
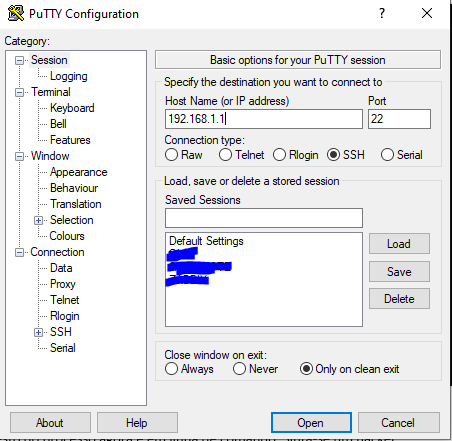
O usuário inicial é root e ele não pedirá uma senha:
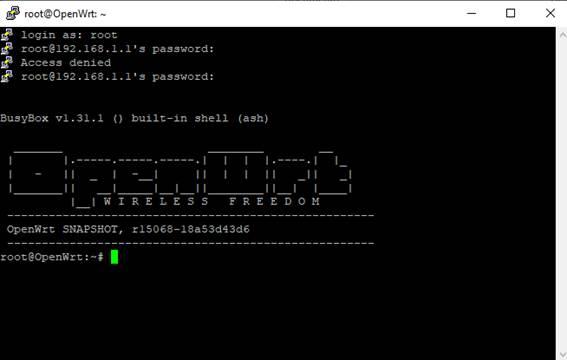
Nesta fase, conecte um cabo de rede do seu roteador com acesso à internet no Archer na porta WAN dele. Tenha certeza que o Archer possui acesso à internet, pingando um endereço:
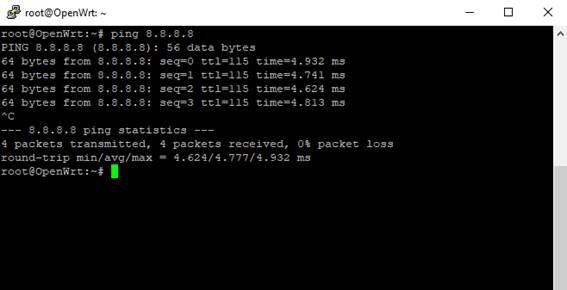
Veja também se a resolução de nomes DNS está ok, pingando um nome ao invés de um endereço IP:
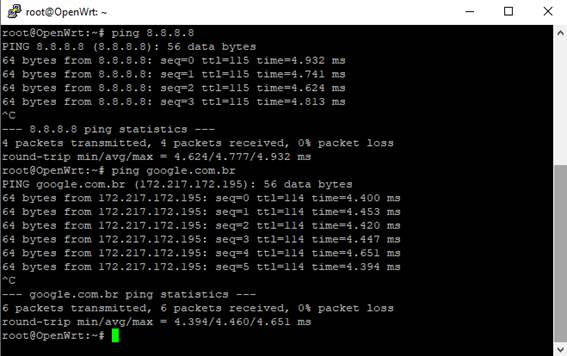
Se essa última falhar, edite o arquivo /etc/resolv.conf com o DNS do google, usando o seguinte comando:
vim /etc/resolv.conf
Deixe como segue:
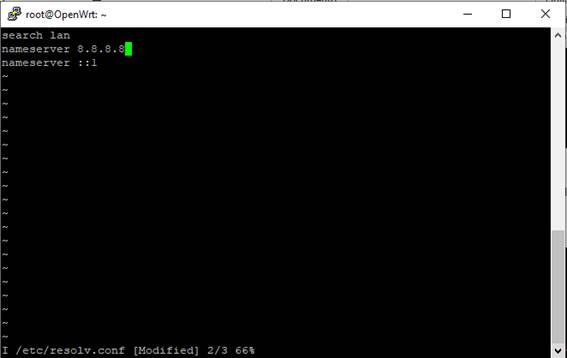
Para sair e salvar, aperte ESC, coloque 2 pontos (:), escreva wq e pressione Enter.
Repita o processo do ping no google.com para ver se agora vai.
Outro possível problema é o roteador atual não entregar um IP ao Archer via DHCP. Neste caso, desconecte o cabo de rede, ligue novamente o Archer e conecte apenas após a inicialização.
Com o seu Archer acessando a internet, vamos finalizar a instalação das coisas. Use o WINSCP e copie o arquivo do Snapshot Upgrade para o /tmp:
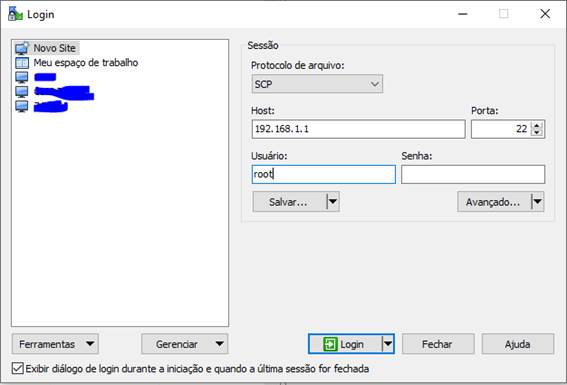
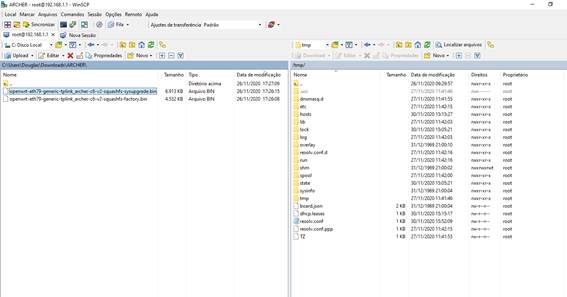
Com o arquivo copiado, digite o seguinte comando novamente no Putty:
sysupgrade -v /tmp/openwrt-ath79-generic-tplink_archer-c6-v2-squashfs-sysupgrade.bin
Neste ponto, a atualização do Archer está em andamento. Seja paciente e aguarde alguns minutos até ele voltar.
Após o retorno do Archer, reconecte via Putty e digite o seguinte comando:
opkg install luci-ssl-nginx
Esse comando irá instalar a interface de controle WEB do OpenWrt
Após a conclusão deste passo, você será capaz de usar o navegador e acessar a página de configuração do roteador.
Prontinho, seu Archer C6 rodando com o OpenWrt sem muita dor de cabeça.
Alguns links uteis em caso de problemas:
Em caso de problemas:
A propósito, o problema do Wi-Fi 2,4 GHz parou de acontecer...


