Acessar um computador atrás de um firewall sem redirecionamento de portas usando HAMACHI
Este post é bastante específico para um caso que eu tive recentemente: precisava acessar um RASPBERRY PI que eu tenho em casa com o cliente de torrente TRANSMISSION para deixar alguns arquivos baixando. Infelizmente a internet de casa não permite eu ter um IP válido na internet (estou atrás de um NAT da operadora) e não sei nem se eles fariam algum redirecionamento para mim. Foi aí que eu lembrei do HAMACHI. Eu já o uso a muito tempo para jogar em rede, mas me ocorreu que poderia usá-lo para este meu fim. O HAMACHI cria uma rede entre os dispositivos, passando pela rede deles, permitindo o acesso através de um firewall.

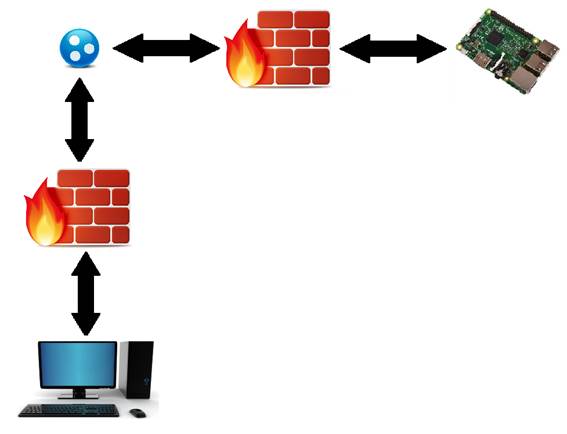
Com ele podemos acessar qualquer computador que esteja atrás de um firewall como se estivéssemos na mesma rede que ele. Escolhi O HAMACHI pois ele tem suporte a Linux e é muito fácil de usar.
Instalando
Para a instalação do HAMACHI, vou abordar apenas a instalação no RASPBERRY, pois a instalação no Windows é tranquila. Para tanto, estou usando um RASPBERRY PI com o RASPBIAN BUSTER baixado na mídia mínima (LITE) neste link https://www.raspberrypi.org/downloads/raspbian/
Após a instalação do RASPBIAN, estou conectado no terminal de texto do RASPBERRY. Vamos aos comandos:
Entre na pasta /tmp e baixe o instalador para o RASPBIAN usando os seguintes comandos:
#cd /tmp
#wget https://www.vpn.net/installers/logmein-hamachi_2.1.0.203-1_armel.deb
Veja o resultado na imagem abaixo:

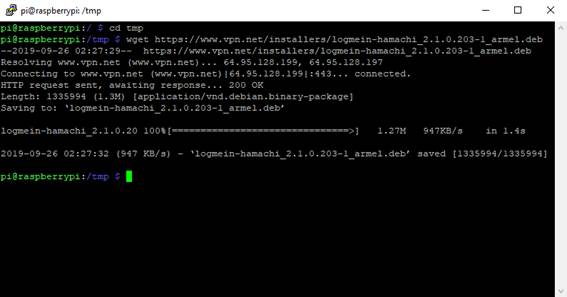
Para instalar, basta usar o comando abaixo (estou colocando o parâmetro --force-architecture):
# sudo dpkg -i --force-architecture logmein-hamachi_2.1.0.203-1_armel.deb
Veja o resultado:
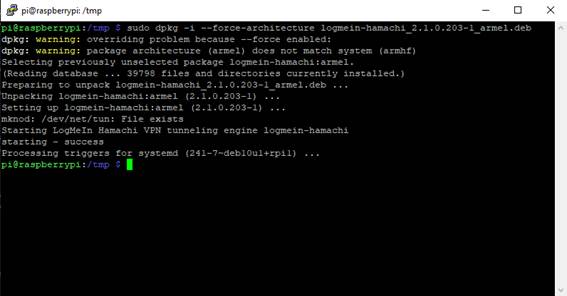
Configuração
Vamos a configuração do HAMACHI. Digite o seguinte comando:
# sudo hamachi login
Já no seu PC, entre no site do HAMACHI no seguinte endereço: https://secure.logmein.com/central/Central.aspx
Na tela seguinte, entre com seu usuário do HAMACHI ou crie um.
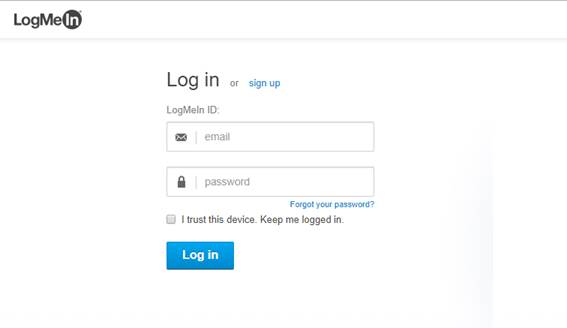
 Após o LOGIN, será exibido a sua tela de administração de redes. No meu caso, tenho algumas redes criadas. Veja a imagem:
Após o LOGIN, será exibido a sua tela de administração de redes. No meu caso, tenho algumas redes criadas. Veja a imagem:
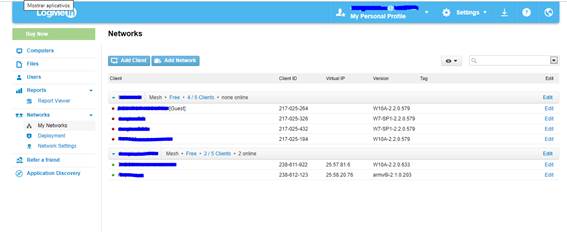
 Para criarmos uma rede, clique em ADD NETWORK. Na tela que surgir, selecione o nome da rede e uma descrição. No tipo de rede, deixa a opção MESH e clique em CONTINUE. Veja abaixo:
Para criarmos uma rede, clique em ADD NETWORK. Na tela que surgir, selecione o nome da rede e uma descrição. No tipo de rede, deixa a opção MESH e clique em CONTINUE. Veja abaixo:
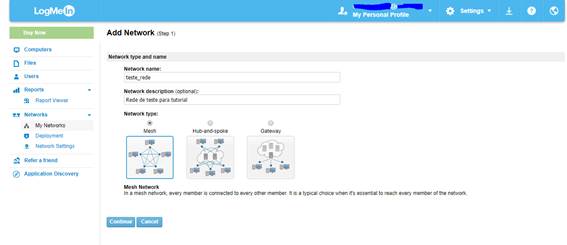 Na próxima tela, devemos deixar um pouco mais segura nossa rede. Vamos selecionar a opção MUST BE APPROVED (irá solicitar sua aprovação cada vez que um cliente quiser fazer parte desta rede). Podemos também definir uma senha para aprimorar a segurança e escolher o tipo de conta de rede que será gerada. Note que até 5 clientes não há custo. Clique em CONTINUE:
Na próxima tela, devemos deixar um pouco mais segura nossa rede. Vamos selecionar a opção MUST BE APPROVED (irá solicitar sua aprovação cada vez que um cliente quiser fazer parte desta rede). Podemos também definir uma senha para aprimorar a segurança e escolher o tipo de conta de rede que será gerada. Note que até 5 clientes não há custo. Clique em CONTINUE:

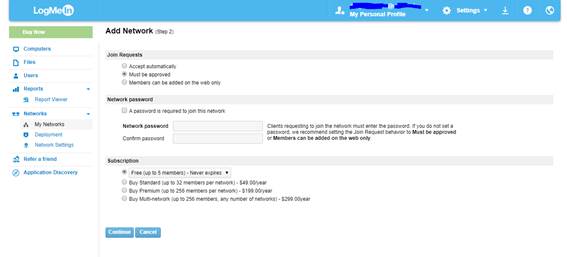
Na próxima tela, como eu tenho várias máquinas conectadas, ele me pergunta se quero colocar alguma delas nesta rede recém-criada. Podemos colocar o nosso notebook, se você já instalou o HAMACHI na sua máquina. Selecione e clique em FINISH:

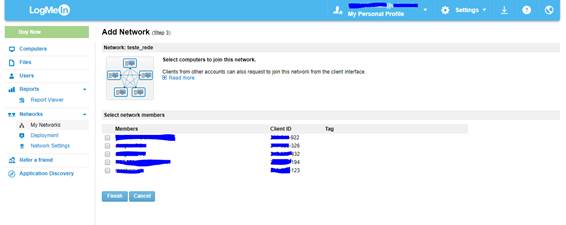
Será exibido a tela de configuração da rede criada. Note que ela não tem nenhuma máquina (a menos que você tenha adicionado a sua):

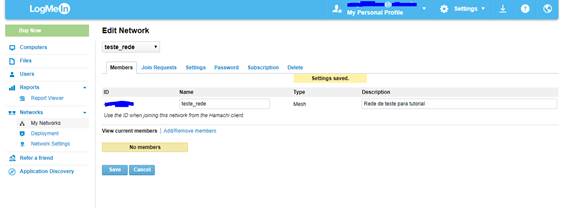
Volte ao terminal do RASPBERRY e vamos ingressar ele na sua conta. Digite o seguinte comando (substitua o e-mail pelo que você usou para cadastrar sua conta):
# sudo hamachi attach Este endereço de email está sendo protegido de spambots. Você precisa do JavaScript ativado para vê-lo.
Veja:
![]()

Volte a janela do site do HAMACHI e selecione no menu a esquerda o item NETWORKS. Note que a tela que surgir terá um item no canto superior esquerdo: “You have 1 pending join request”. Clique nele.

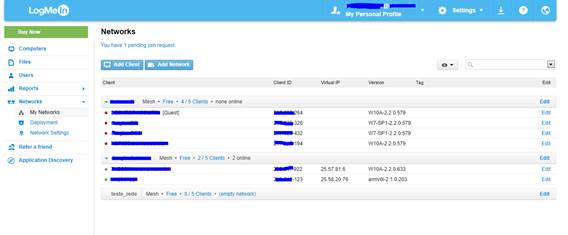
Na tela seguinte, selecione Accept e clique em SAVE:

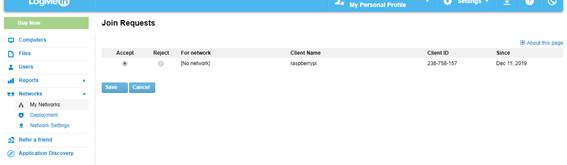
Quando você estiver no item NETWORKS, agora aparecerá o seu RASPBERRY:

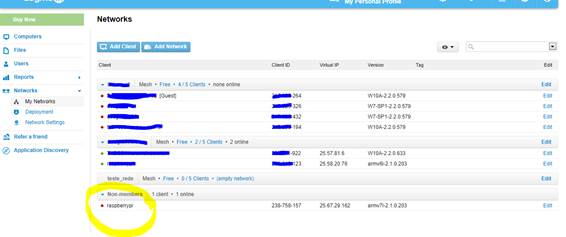
Agora só precisamos adicionar ele como membro da rede que criamos anteriormente. Para isso, clique no botão Edit no lado do RASPBERRY. Será apresentado a seguinte tela:

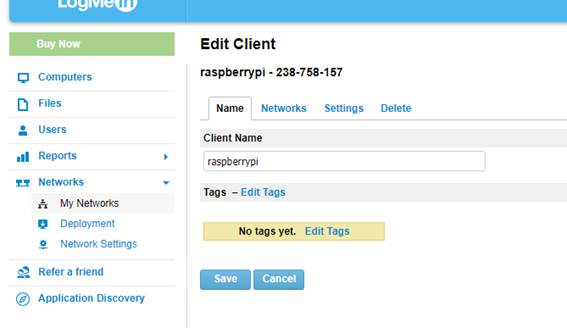
Clique na guia NETWORKS, será exibido o seguinte:

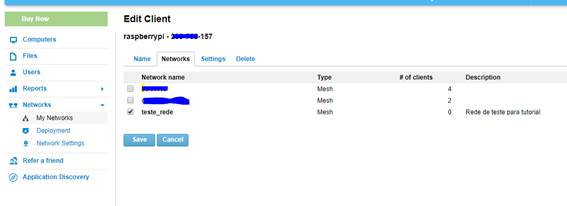
Selecione a rede que você quer que ele participe e clique em SAVE. Ao retornar para a listagem de redes, o seu RASPBERRY agora faz parte da rede escolhida:

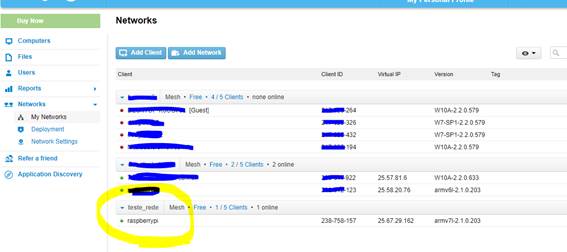
Faça a mesma coisa com o seu computador: instale o HAMACHI, adicione sua conta e no site do HAMACHI, adicione o computador na rede escolhida. No aplicativo do HAMACHI do PC, você terá a seguinte tela:

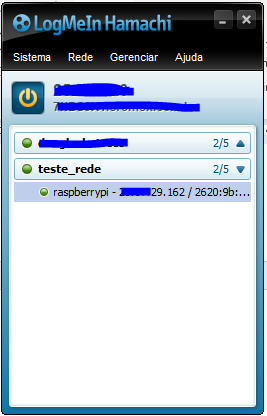
Para testar o funcionamento, clique com o botão direito do mouse sobre o RASPBERRY e clique em ping:

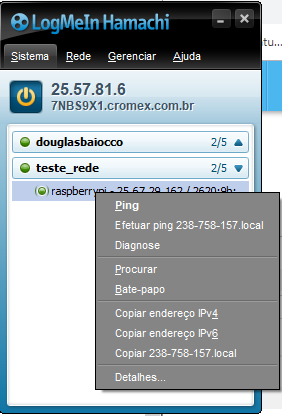
Veja o resultado dos pings:

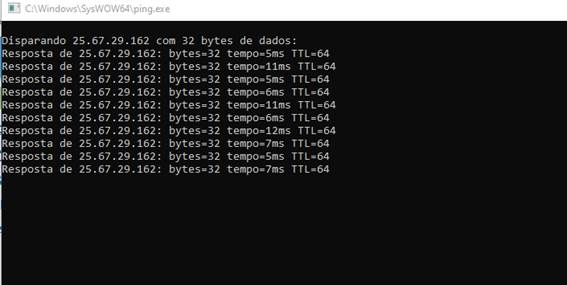
Com esta solução, todos os computadores que você colocar na rede do HAMACHI terão acesso entre eles como se estivessem na mesma rede. Mesmo através de um firewall, como no meu caso. A única ressalva é sobre o endereço IP. Note que para esse acesso foi necessário usar o IP que o HAMACHI definiu. Algo como 25.67.29.162. Isso significa que o IP normal da rede deve ser substituído. Fora isso, temos uma solução bem eficaz para acesso a equipamentos que normalmente não teríamos.


