O que é um ThinClient
Já publicamos um artigo sobre como criar um ThinClient com um computador velho e com pouco disco. Porém, ainda é necessário termos um computador para isso.
Nesta solução, iremos utilizar um equipamento extremamente mais atraente para este tipo de solução: O Raspberry Pi
A principal característica que define a utilização de um sistema de ThinClient seria a economia que seria gerada por se utilizar terminais ao invés de computadores completos para os usuários. Vejamos um exemplo: Em um Call Center, todos os usuários utilizam softwares em comum (um software especifico para Call Center, por exemplo) e todos tem as mesmas funções.
Podemos criar um ambiente com diversos desktops rodando um sistema operacional proprietário e instalar ou executar o software do Call Center. Podemos partir para um software livre, como opção ao sistema operacional. O custo de um desktop pode variar de algumas centenas de reais a mais de 2 mil reais. Consideramos a compra dos softwares de cada estação e demais agregados (antivírus, pacote Office, firewall, etc) teremos uma conta bem gorda para cada estação. Com uma solução de ThinClient, teremos apenas um sistema operacional que iniciará a estação do usuário e conectará ao servidor para que os programas possam ser acessados. Todos os softwares serão executados no servidor e as estações apenas exibem as telas geradas. O custo de licença fica limitado ao servidor. Outra grande vantagem é a melhora de performance. Caso precisemos melhorar memória ou disco, será feito no servidor, melhorando para todos os usuários.
O Raspberry Pi pode substituir um computador neste caso, pois é mais barato e muito mais fácil de ser convertido em um ThinClient. Iniciamos este projeto justamente pela questão Custo. Os equipamentos que estávamos adquirindo custavam em torno de 1000 reais. Na verdade, eles nada mais eram do que computadores x86 reduzidos rodando Windows XP modificado. A quantidade de problemas relacionados ao software que corrompia e a peças do equipamento que paravam estavam começando a comprometer o uso de ThinClients. A solução, até o presente momento, tem sido o uso de Raspberrys. Um Raspberry, importando de forma oficial, com nota e tudo mais, sai por cerca de 300 reais. Somemos o valor do adaptador de HDMI para VGA que custa uns 50 reais e mais o SD para o sistema operacional e a fonte de alimentação, temos um ThinClient por menos de 400 reais. Com a vantagem de termos a manutenção mais fácil e uma peça que podemos esconder atrás do monitor.

Veja o tamanho deste carinha!
Vamos agora ao processo para colocar um Raspberry como Thinclient
Softwares necessários
RDPGUI-master – Pasta interface em Python para escolha do servidor
WinSCP – Programa usado para enviar os arquivos da pasta
SDFormatterv4 – Programa recomendado para formatar o cartão SD
Win32DiskImager – Programa utilizado para montar a imagem no cartão SD
Imagem do RPITC – Sistema operacional do Raspberry
Hardware necessário
Raspberry
Cartão SD de pelo menos 2 GB
Fonte de alimentação para o RASPBERRY
Adaptador hdmi para VGA
Preparando o SD É recomendável formatar o cartão SD pelo SDFormatter seguindo os passos a seguir: Execute o SDFormatter, selecione o cartão SD que deseja formatar em "Drive:" e então clique no botão [Option]
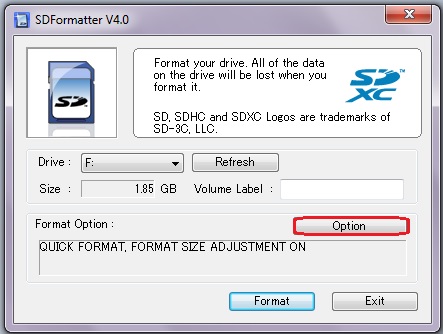
Altere a opção "FORMAT SIZE ADJUSTMENT" para On.
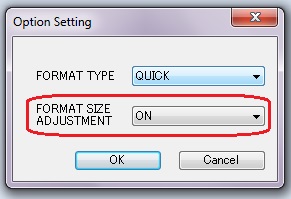
Clique em [Format] depois em [Ok] e aguarde a formatação.
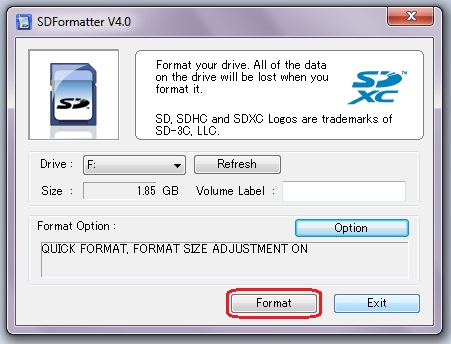
Após a formatação ser concluída execute o "Win32DiskImager", para criar o SD com a imagem desejada. Então em "Device" selecione o cartão SD que desejar e através da pasta azul e selecione a imagem(.img) que deseja usar e clique em [Write].
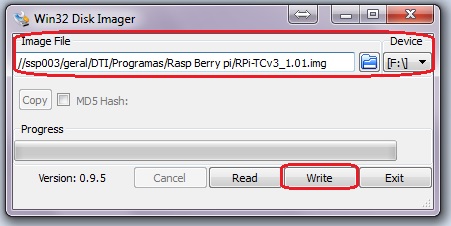
Confirme [Yes]
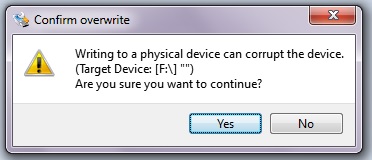
Aguarde a conclusão e clique em [Ok] e agora o SD está pronto. 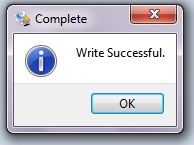
Configurando o RASPBERRY
Ligue o Raspberry no Monitor e coloque o SD nele. Inicie o equipamento, como na imagem abaixo:

Aguarde a inicialização do sistema procure o "XTERMINAL" que fica escondido no canto direito da tela e execute: 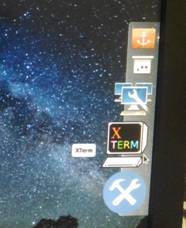
Agora digite as linhas de comando abaixo:
OBS¹: O caracter '#' é apenas para sinalizar o inicio de uma linha de comando, ao digitar a linha de comando no terminal não use o '#'.
Linhas de comando:
#su [ENTER] (para utilizar como super usuário 'root')
#rpitc [ENTER] (senha padrão do 'root')
#apt-get update [ENTER]
#apt-get install freerdp-x11 [ENTER] ele irá solicitar uma confirmação, digite:
#y [ENTER]
#apt-get update [ENTER]
#apt-get install python-qt4 [ENTER] ele irá solicitar uma confirmação, digite:
#y [ENTER]
OBS²: Caso ocorra algum erro em alguma dessas etapas digite o comando "#apt-get update" e repita a etapa que apresentou erro.
Agora digite:
#nano /etc/default/keyboard [ENTER]
E nessa tela que abriu faça as alterações para deixar como na imagem abaixo, com teclado "abnt2" e "br":
Aperte : [CTRL] (do lado esquerdo do teclado) + [X]
[Y][ENTER] [ENTER]
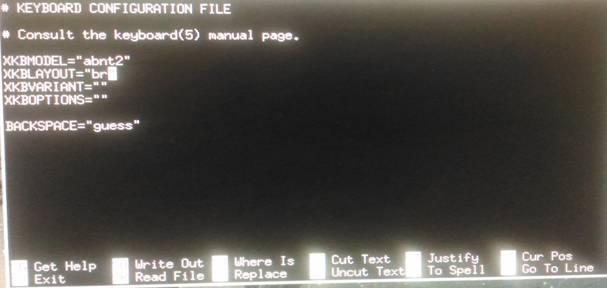
Agora digite no XTerminal o comando:
#ifconfig
E na segunda linha, após o "inet" ele irá mostrar o IP da sua maquina. Grave esse numero.
Abra o WinSCP no seu computador com Windows e preencha os campos apresentados, host com o IP do RaspBerry, que você pegou através do "ifconfig", o usuário "root" e a senha "rpitc" e clique em login:
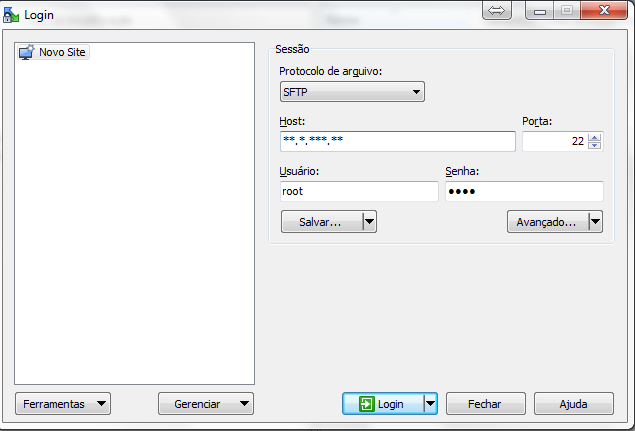
Ele irá apresentar uma tela com as pastas dos computadores. Ao lado esquerdo o seu computador com Windows e do lado direito o computador que você colocou o IP, nesse caso o RaspBerry.Agora acesse a pasta "RDPGUI-master" localizada no seu computador com Windows(lado esquerdo da tela) e acesse também a pasta "usr/bin" do RaspBerry(lado direito da tela). Então jogue todos os arquivos que estão na pasta RDPGUI-master, dentro da pasta BIN do raspberry. Feito isso pode fechar o WinSCP.
OBS: O arquivo ‘rpdgui.ini' possui as configurações de IP, tela FullScreen, domínio e etc do freerdp. Nesse caso já está pronto, mas caso precise realizar alguma alteração altere nele.

Agora no RaspBerry, feche o terminal, clique com o botão direito na área de trabalho vá em: Settings > Settings Manager Irá abrir uma tela como a da imagem a seguir, clique no atalho "Session and Startup":
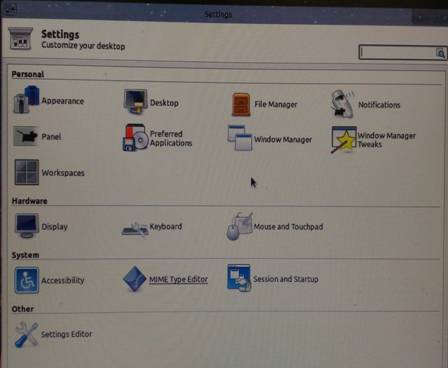
Agora abra a aba "ApplicationAutostart" e desmarque todas as opções menos, as opções: Killintro / PolicyKitAuthentication Agente / Pulse AudioSound System como na imagem a seguir:
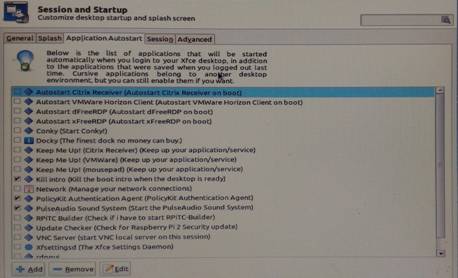
Agora clique no botão [ADD] e no campo "Name: " digite um nome de sua preferencia e no campo: "Comand: " digite a linha de comando a seguir:
python usr/bin/rpdgui.py
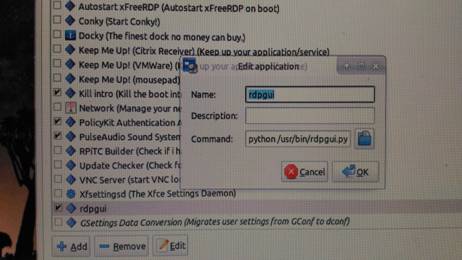
Clique em [OK] e esse nome que você colocou no campo "Name" irá aparecer na tela anterior, então selecione ele também. Agora clique com o botão direito na área de trabalho vá em: Log Out >Restart e aguarde.