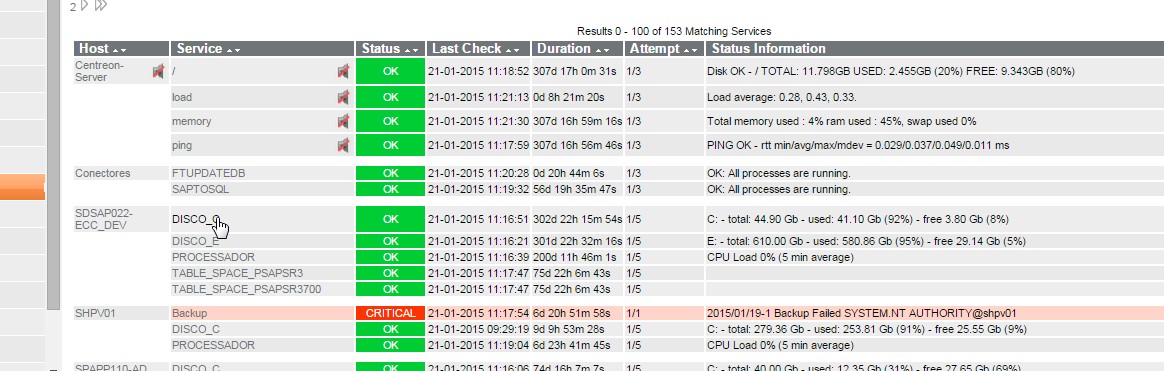A checagem dos serviços é um tanto quanto mais complexa que a checagem de hosts, principalmente devido à quantidade de serviços que podem ser checados. Em nosso exemplo utilizaremos a checagem de espaço em disco.
Para começarmos, precisamos alterar algumas configurações do comando para se adequar ao uso em nosso tutorial. Para realizar estes ajustes, entraremos na tela de configuração do comando, localizado na guia Configuration, Commands. Note que são listados todos os comandos de checagem disponíveis e que todos são personalizáveis. Avance até a última tela (ou até encontrar o comando check_nt_disk) e selecione o comando check_nt_disk.
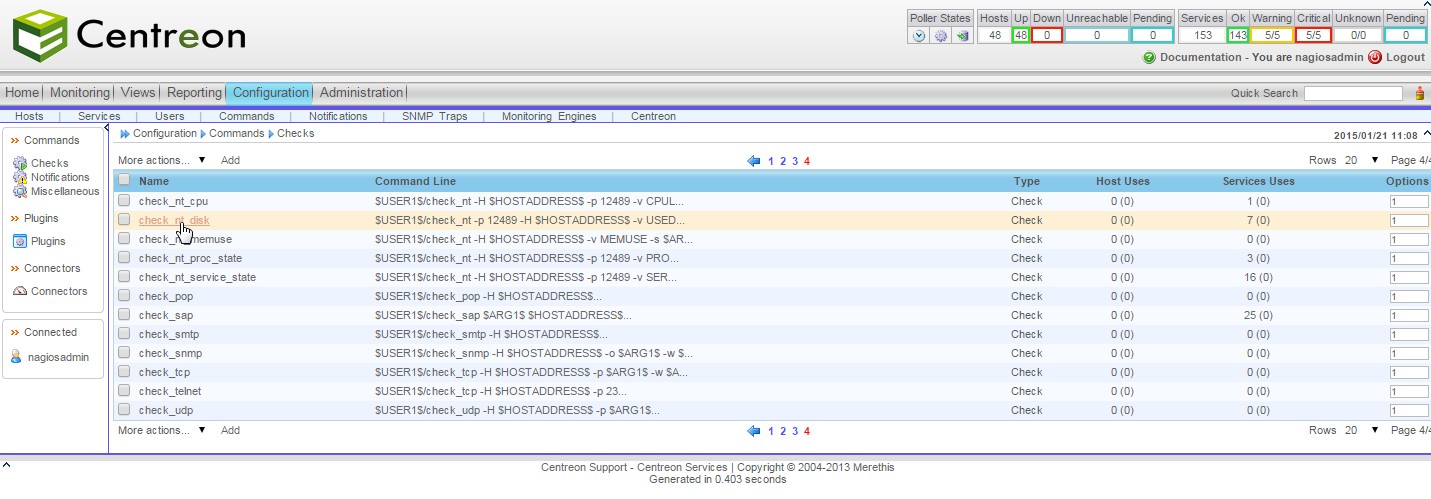
Na tela que surgir, teremos as opções que podem ser modificadas para tratar as checagens de serviços:
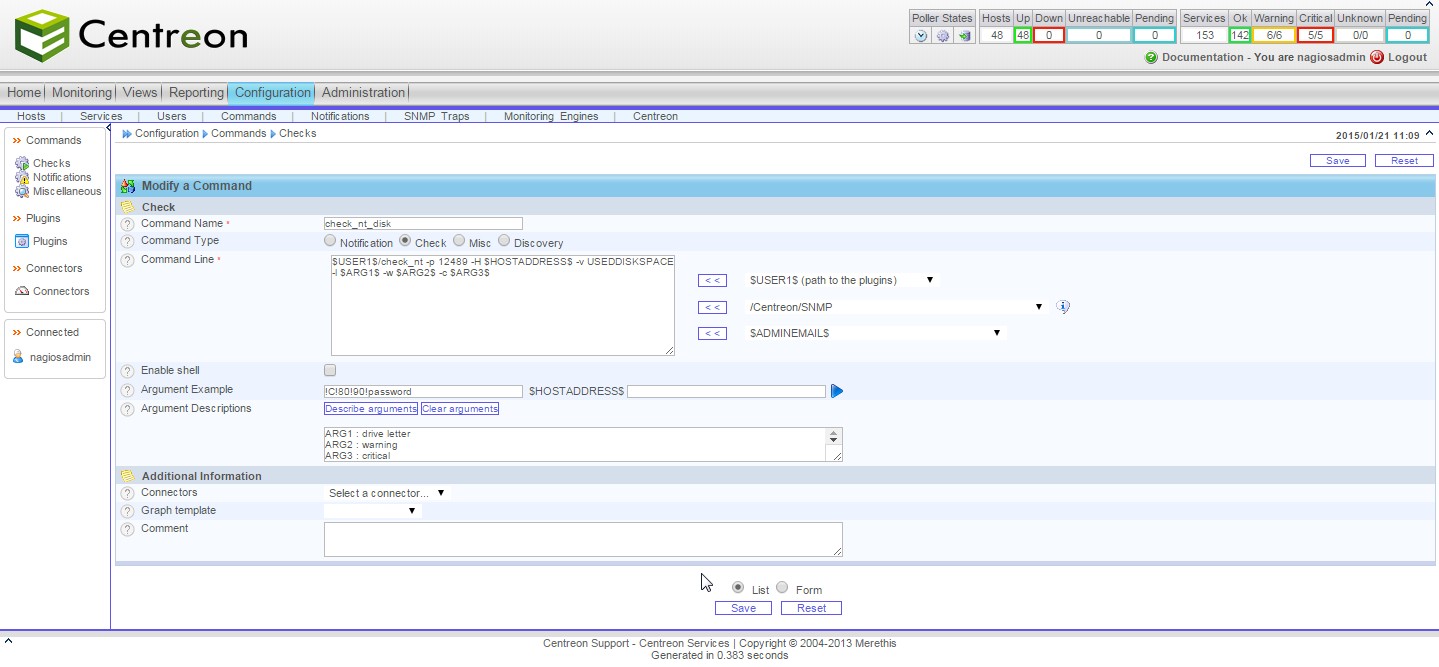
Command name
O nome dado ao comando. Esta será a informação que será visualizada na lista de comandos. Manteremos o mesmo valor, já que não estamos criando um novo comando.
Command Type
É o tipo de comando. Utilizado para exibição dos comandos em certas telas do Centreon.
Command Line
A linha de comando que é atribuída a este item. Nesta linha temos todos os argumentos que são atribuídos ao comando e os dados que devem ser preenchidos como argumentos.
Defina este campo como segue:
$USER1$/check_nt -H $HOSTADDRESS$ -p 12489 -v USEDDISKSPACE -l $ARG1$ -w $ARG2$ -c $ARG3$
Os valores entre cifrão ($) com o nome de ARGS são variáveis que deverão ser preenchidas no momento da criação do serviço. Os valores entre cifrão ($) com outros nomes são variáveis do Centreon. A alteração em relação ao comando original se deve ao fato de não termos colocado nenhuma senha e a obrigatoriedade de informar a porta para o NSClient++.
Pode-se adicionar variáveis, comandos e demais itens selecionando os valores nas três caixas de seleção que estão ao lado direito. Com isso, as funcionalidades dos comandos são quase infinitas.
Argument Example
Pode-se executar um teste dos comandos utilizando dados de exemplo. É uma boa forma de verificar o funcionamento da verificação antes de salvar as alterações.
Preencha a caixa a esquerda com os dados !C!80!90 e digite o endereço IP da máquina com o NSClient++ instalado na caixa da direita. Selecione o triangulo azul e veja o resultado:
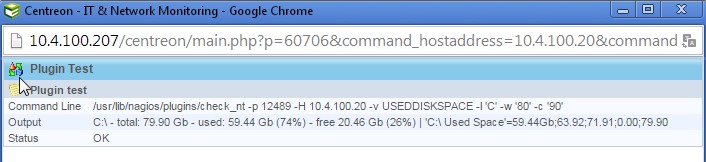
Em nosso exemplo, o comando foi bem sucedido, ou seja, a comunicação entre o plugin e o NSClient++ está acontecendo. Caso tenha tido alguma mensagem de erro, tente verificar o que foi digitado na caixa Command Line ou verifique o acesso à máquina monitorada com um telnet na porta 12489.
Argument description
Definimos as descrições dos argumentos utilizados no comando para facilitar uma futura manutenção. Clique no botão Describe arguments e remova o argumento da senha para mantermos a organização.
Graph Template
Utilizado para definir a qual template de gráficos o comando pertence.
Comment
Comentários que podem ser adicionados para o comando.
Clique em Save para gravar as alterações feitas.
Com a configuração do comando realizada com sucesso, iremos partir para a criação do serviço. Entre na guia Configuration e selecione Services. Observe a tela com os diversos serviços configurados para a máquina local do Nagios. Clique no botão ADD para adicionar um novo serviço, como demonstra a figura:
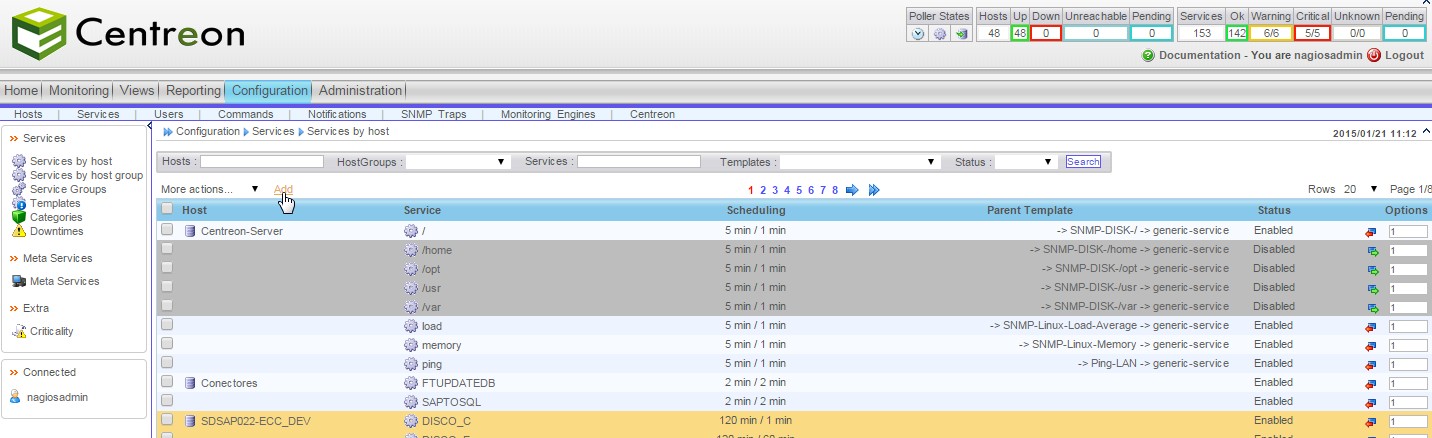
Na tela que segue, preencha os campos como o exemplo:
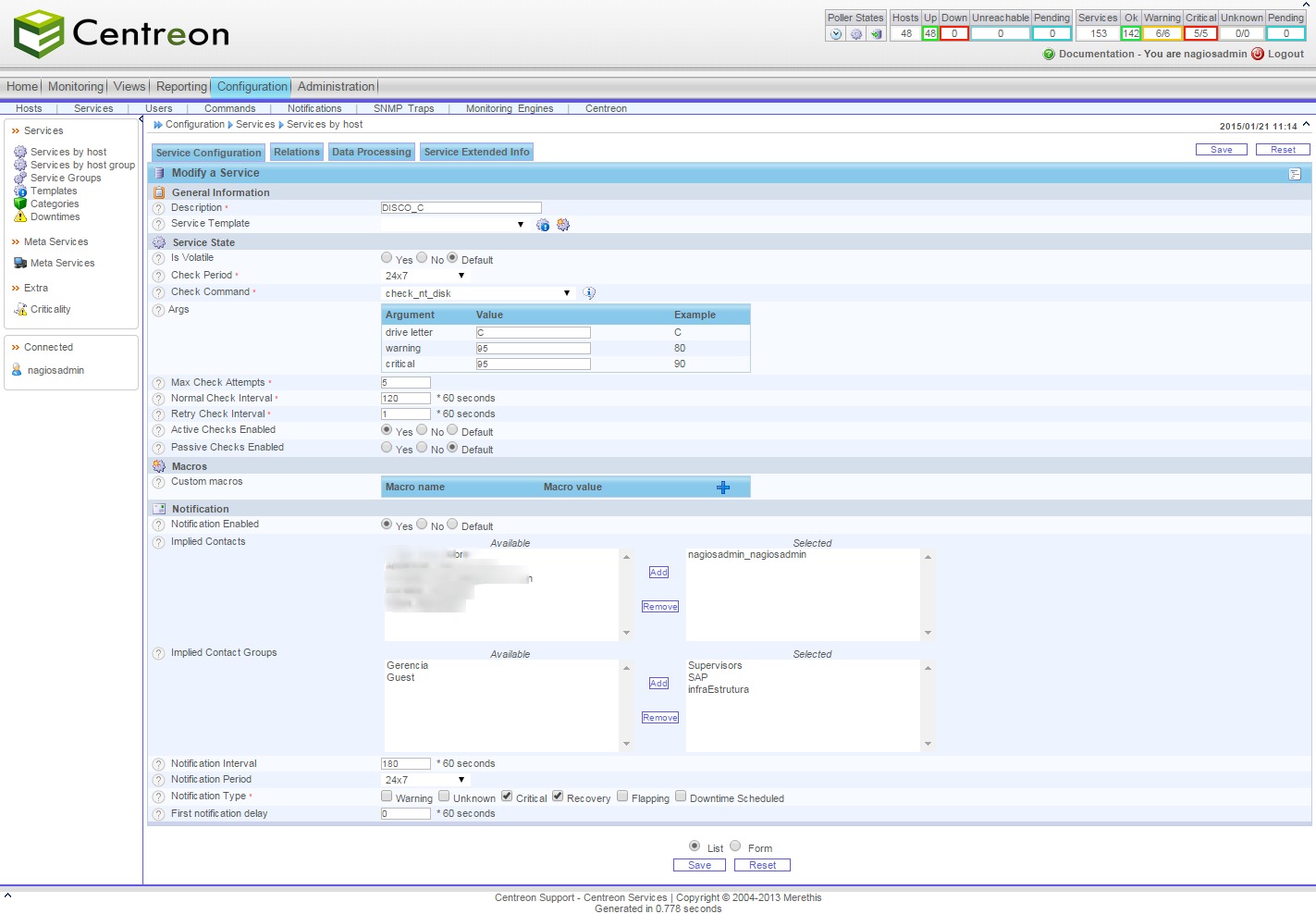
Description
É a identificação do serviço na lista de serviços. Podem-se usar espaços, underline e traço para nomear o serviço. Escreva Check_hd.
Service Template
Pode-se utilizar os templates de serviços (configurações de serviços predefinidos) para agilizar a criação de serviços.
Is Volatile
Define se o serviço é volátil (o alerta para o serviço é gerado a cada verificação de estado do serviço, não apenas para alterações de estado). Deixe em não.
Check Period
Define o período que ocorrerá a checagem. Os períodos padronizados são: 24x7, none, nonworkhours, workhours. Estes períodos podem ser modificados, excluídos e adicionados nas configurações no Centreon.
Check Command
Este é o comando que será utilizado para a checagem do host. Selecione na lista o valor check_nt_disk.
Args
Após a escolha do comando, serão apresentadas três caixas que devem ser preenchidas com os valores de monitoramento:
Drive letter – qual é a letra da unidade que se deseja saber o espaço em disco (sem dois pontos).
Warning – Qual é o valor máximo de espaço ocupado em disco é necessário para que seja gerado um alerta.
Critical - Qual é o valor máximo de espaço ocupado em disco é necessário para que seja gerado um erro.
Max Checks Attempts
Número máximo de checagem que serão realizadas até que o Nagios defina o estado como problemático. Este número pode ser configurado com 3 tentativas.
Normal Check Interval
Tempo entre uma checagem e outra. O valor colocado neste campo será multiplicado por 60 segundos. O tempo de checagem é fator muito importante quando o número de hosts e serviços cresce muito.
Active Checks Enabled
Habilita a checagem ativa para este serviço. A checagem ativa é controlada pelo Nagios, ou seja, o próprio Nagios realiza a verificação do estado do serviço, agendando as verificações periodicamente. Deixe esta opção em Yes.
Passive Checks Enabled
Habilita a checagem passiva. A checagem passiva é realizada pelo agente e transmitida para o Nagios para processamento. Deixe esta opção em No.
Custom macros
Macros são variáveis criadas no Nagios para facilitar o monitoramento de servidores e serviços.
Notification Enabled
Habilita ou não as notificações em caso de problemas.
Implied Contacts
São listados os contatos disponíveis para as notificações. Para habilitar a notificação para um contato, selecione-o e clique no botão ADD. Quando ele estiver listado na caixa à direita, significa que o mesmo será notificado em caso de problema com este serviço.
Implied Contact Groups
Podemos criar grupos de contatos para diversos tipos de serviços. Um exemplo seria sobre contatos responsáveis por serviços de banco de dados.
Notification Interval
Intervalo de renotificação. Em caso de algum alerta ser gerado, o valor que for digitado neste campo (multiplicado por 60 segundos, ou 1 minuto) será o tempo que o Nagios esperará até que envie uma nova notificação. O valor zero desabilita a renotificação.
Notification Period
Especifica os períodos que as notificações ocorrerão. Os valores desta caixa podem ser personalizados para se adequarem a rotina de trabalho da empresa ou dos responsáveis pelos equipamentos (veremos em outro capitulo).
Notification Type
Aqui são definidos os diversos estados que o serviço pode ter para gerar uma notificação. Basta marcar os estados escolhidos:
- DOWN
Quando o comando de checagem não obtém resposta do serviço, pela quantidade máxima de checagens estipulado em Max Check Attempts e os hosts acima deste na hierarquia de rede não estão sinalizando problemas.
- Unreachable
Quando os hosts acima deste estão acusando problemas. Pode ser o caso de um roteador sem funcionar, impedindo o Nagios de verificar o estado do serviço.
- Recovery
Quando o serviço monitorado retorna o estado normal de operação.
- Flapping
Quando o serviço monitorado está variando o seu estado. É o caso, por exemplo, de alguma lentidão na rede ou no caminho até o host. A checagem pode obter sucesso em alguns momentos e falhas em outros. O Nagios identifica este procedimento como Flap State.
- Downtime Scheduled
Alerta para desligamentos agendados. Em caso de manutenções preventivas ou agendadas, o Nagios pode enviar as notificações.
First notification delay
Configura-se o tempo (em minutos – 60 segundos vezes o valor informado) para que o Nagios envie a primeira notificação. Deixando o valor zero, não teremos nenhum tempo para a notificação.
Agora que preenchemos todos os valores da tela do serviço, ainda não poderemos salvá-lo, pois não foi definida nenhuma relação entre o serviço e algum host. Sem esta relação, o serviço não será criado. Clique na guia Relations e selecione a máquina criada para teste e clique em Add. O nome da máquina será transportado para a caixa à direita. Clique em Save no fim da janela.
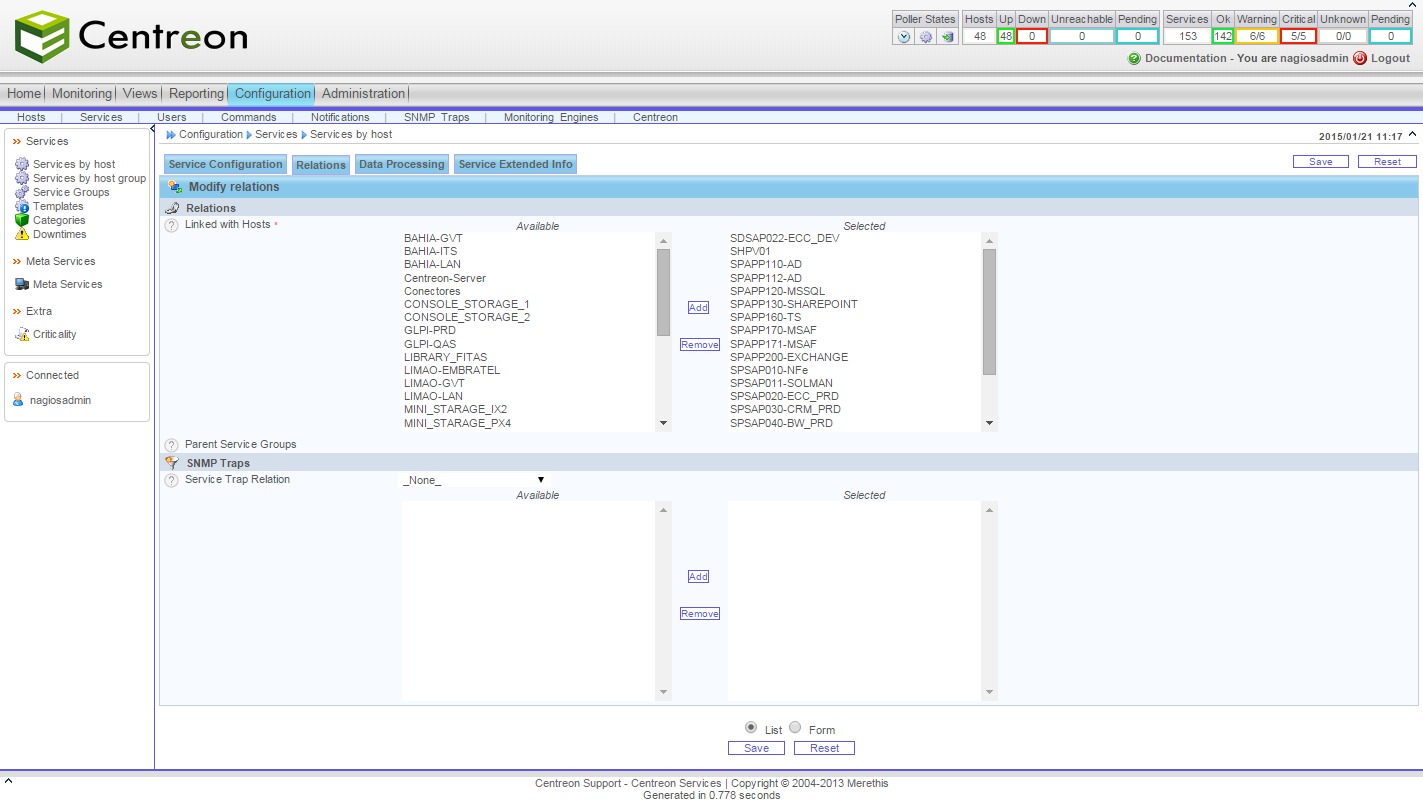
A tela com os serviços terá agora um novo item: o serviço criado para monitorar o disco da máquina teste.
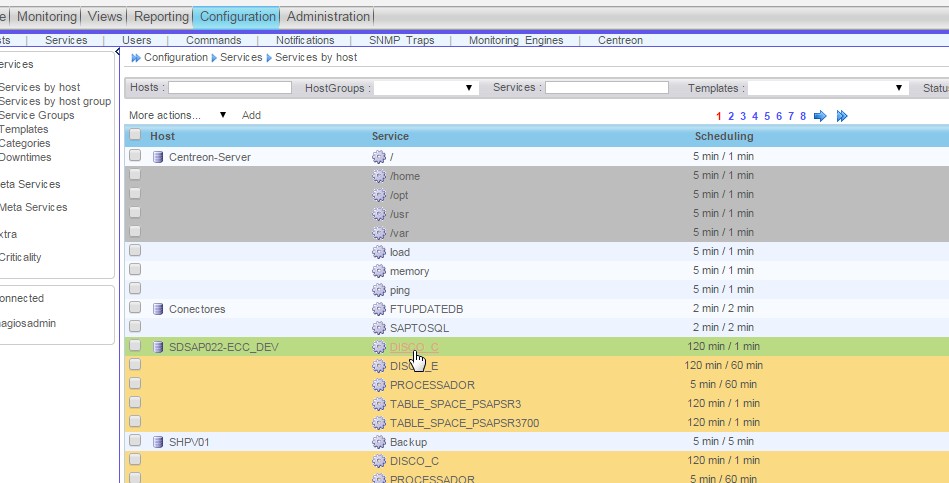
Este serviço pode ser adicionado a qualquer máquina que esteja na listagem do FAN, basta associar o serviço ao equipamento na guia Relations. Isso é particularmente útil para evitar a criação de diversos serviços com a mesma finalidade.
Por fim, é preciso apenas exportar as configurações do Centreon para o Nagios: dentro de Configuration, selecione a guia Monitoring Engines. Selecione os campos Move Export Files e Restart Nagios e clique no botão Export.
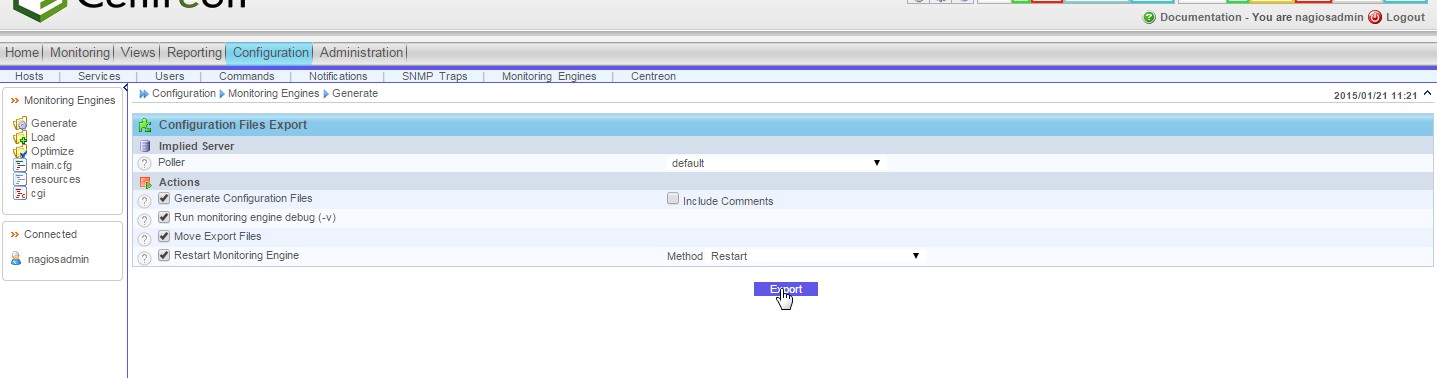
Observe que o valor Total Errors está em zero, isto significa que as configurações que foram definidas estão corretas e a geração dos arquivos de configuração do Nagios foi bem sucedida.
Volte à tela inicial do FAN e selecione o Nagios. Na tela do Nagios, selecione o campo Service Detail e observe que o serviço adicionado está listado junto com os serviços do localhost (o computador com o FAN Nagios instalado):