Neste tutorial, iremos criar um THINCLIENT para acesso ao TERMINAL SERVER do Windows 2008 R2. Para mais informações sobre o que é um THINCLIENT, acesse esse link
O ideal desta solução é que podemos utilizar um disco extremamente pequeno para instalar o sistema. Em nossos testes, utilizamos uma memória flash de 1GB. Podemos utilizar este tutorial em equipamentos muito modestos e com um ótimo resultado.
Programas necessários:
Arquivos necessários:
· slitaz-4.0.iso (baixe o ISO aqui)
· pt-br (mapa de teclado do rdesktop para o teclado ABNT2)
Criando um PenDrive com Slitaz4.0
Primeiro é necessário criar um PenDrive bootavel com o Linux (slitaz-4.0.iso) utilizando o programa Linuxlive USB CREATOR, como mostra a imagem abaixo:
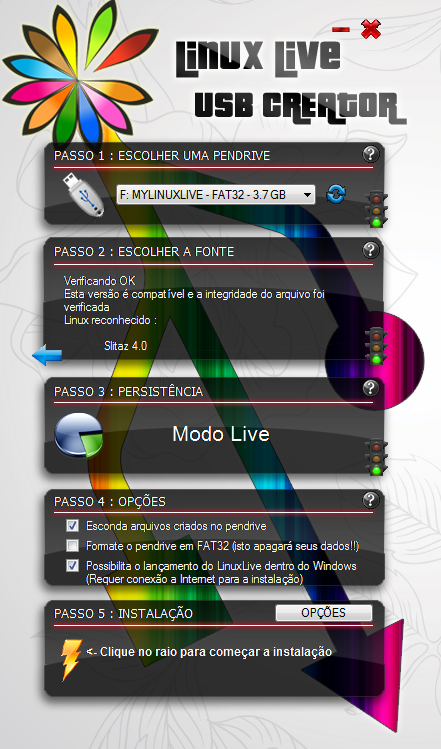
1. Escolher o Pen Drive que irá criar o boot
2. Escolher a imagem.ISO que irá utilizar
3. Não é necessário alterar
4. Caso seja necessário formatar o pen drive, deixe a segunda opção marcada também.
5. Clique no RAIO e aguarde a mensagem confirmando que está pronto.
Instalando Slitaz no ThinClient
Agora coloque o pendrive no ThinClient que deseja instalar o Linux, e configure a BIOS para dar Boot pelo pendrive. Ao iniciar, será apresentado uma tela como esta:
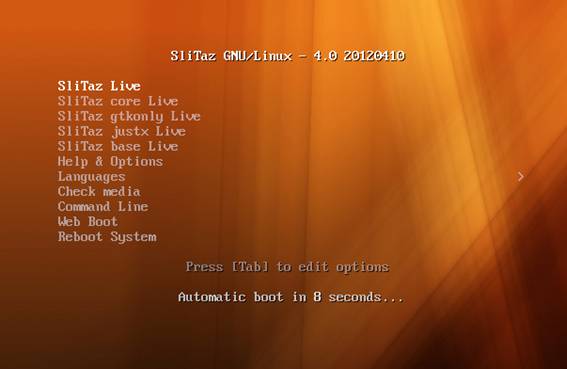
Onde deve ser selecionada a primeira opção “Slitaz Live” e aguardar que ele carregue os arquivos.
Após carregar ele irá solicitar que você selecione o idioma, que deve ser selecionado inicialmente “en_USenglishlocale USA” e clicar no botão “Ok”.Esse será o idioma que usaremos apenas para a instalação para não dar erro de compatibilidade.
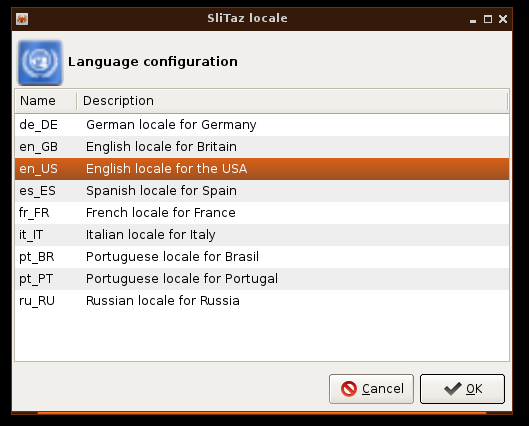
Em seguida ele irá solicitar o idioma do teclado, onde será selecionado “br-abnt2 qwerty” e clique no botão “Ok”.
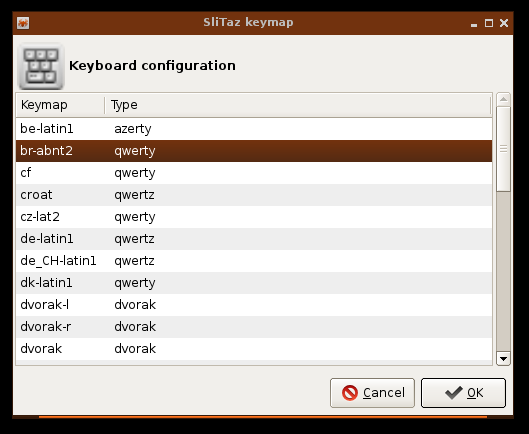
Ele irá concluir a inicialização e apresentar seguinte tela:
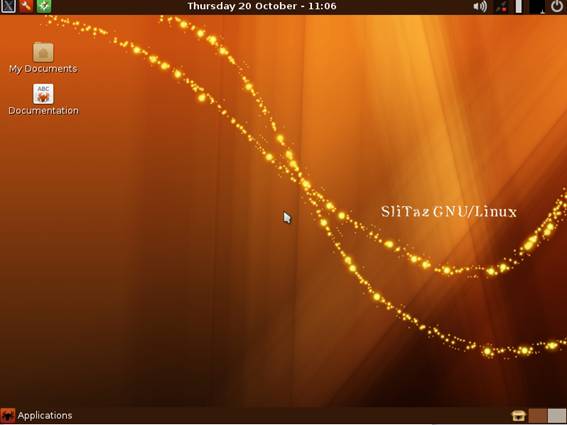
Agora clique no botão ![]() localizado no canto superior esquerdo da tela apresentada anteriormente e ele irá abrir uma janela solicitando usuário e senha que, por padrão, será “root/root” e clique no botão “Ok”, então ele irá acessar o Tazpanel. Vá na aba "Install” e clique no item “Install Slitaz”, no final da pagina irá encontrar um botão “Continue Installation”, como mostra a imagem abaixo, clique nele.
localizado no canto superior esquerdo da tela apresentada anteriormente e ele irá abrir uma janela solicitando usuário e senha que, por padrão, será “root/root” e clique no botão “Ok”, então ele irá acessar o Tazpanel. Vá na aba "Install” e clique no item “Install Slitaz”, no final da pagina irá encontrar um botão “Continue Installation”, como mostra a imagem abaixo, clique nele.
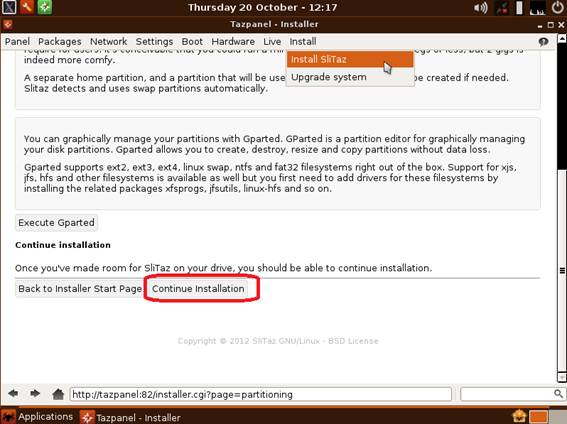
Ele irá exibir essa tela:
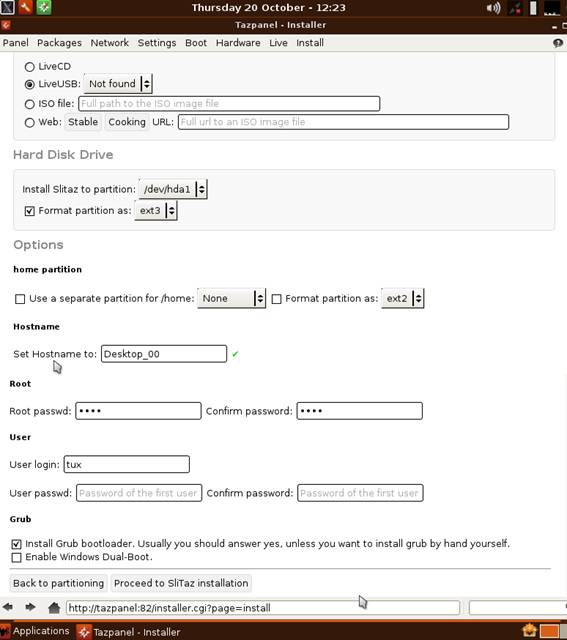
1. Selecione o Pen Drive que contém o Slitaz4.0
2. Escolhe a partição onde deseja Instalar(Cuidado pra não escolher o Pen Drive).
3. Escolha o nome da sua Máquina
4. Não alterar campos de “Root”
5. Não alterar “User”
6. Marque a opção “InstallGrub...”.
7. Clique em ”Proceed to SliTaz installation” e confirme.
Aguarde o término na instalação e clique no botão “Installation complete. You can now restart (reboot)”, reinicie a máquina e retire o PenDrive.
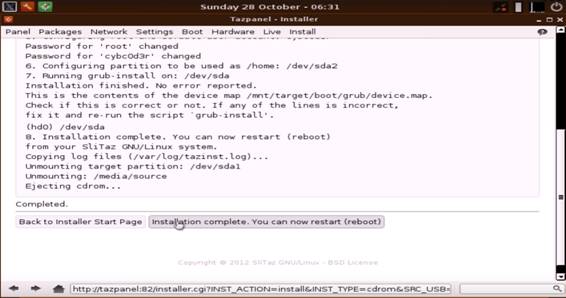
Ao iniciar ele irá solicitar novamente o idioma que agora pode ser selecionado “pr_Br Portuguese locale for Brasil” e clique em “Ok”.
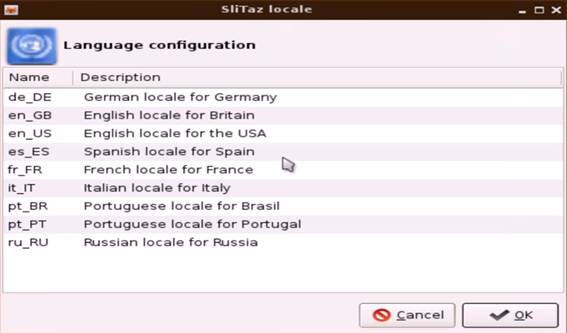
Selecione o Teclado “br-abnt2 qwerty” e clique em “Ok”:
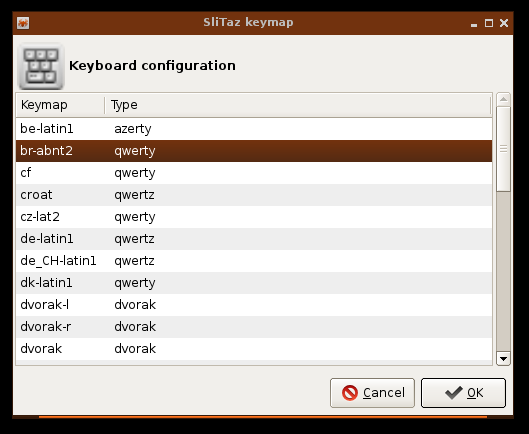
Ao pedir usuário pode manter o que já está: “Tux”. Não tem senha, é só dar enter ou apertar “Ok” e irá mostrar a tela inicial do Slitaz novamente.
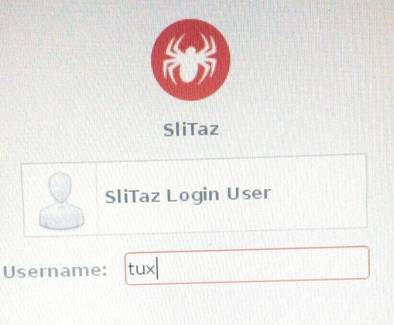
No canto superior esquerdo clique no botão ![]() para abrir o terminal:
para abrir o terminal:
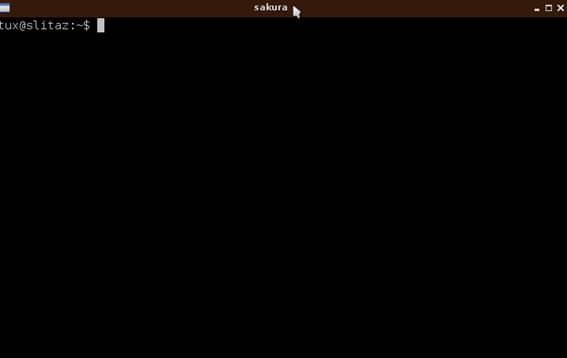
Agora dentro do terminal digite as linhas de comando a seguir:
#su
Ele irá solicitar a senha digite:
#root
Agora você é um “super usuário”. Digite:
#tazpkg get-install rdesktop
E aguarde a instalação do rdesktop ser concluída:
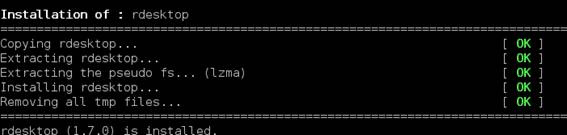
Após o término da instalação do rdesktop, digite:
#tazpkg get-install openssh
E aguarde a instalação do OpenSSH ser concluída:
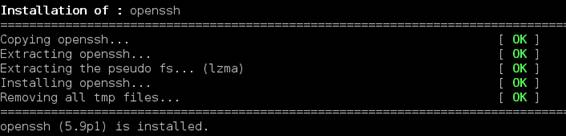
Digite o comando: “/usr/share/rdesktop/keymaps/” e aperte TAB. Ele irá te mostrar quais os arquivos de idiomas que o teclado do “rdektop” possuí:
![]()
Não temos um arquivo “pt_br” nessa pasta, então ele não vai reconhecer algumas teclas do teclado em português.
Para realizar a transferência desse arquivo para essa pasta temos que obter o endereço de ip dessa maquina, então digite a linha de comando abaixo:
#ifconfig
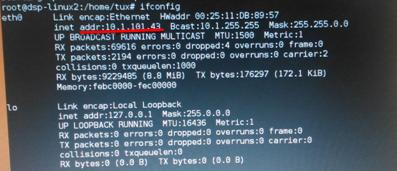
Agora digite o comando abaixo, para executar o openssh no linux:
#/etc/init.d/openssh start
Agora abra o WinSCP no seu computador com Windows e preencha os campos apresentados, host com o IP da maquina com Linux, o usuário “root” e a senha “root” e clique em login.
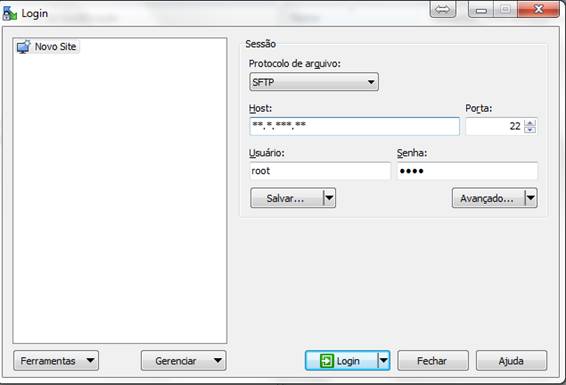
Irá mostrar uma tela com as pastas dos computadores, do lado direito o seu computador com Windows e do lado esquerdo o computador que você colocou o IP, nesse caso o computador com Linux.
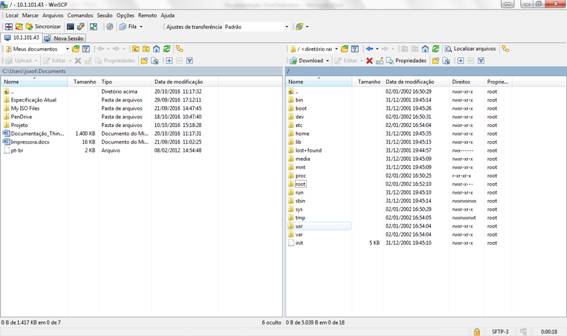
Agora procure a pasta: usr/share/rdesktop/keymaps, onde vão estar todos os arquivos de idioma do teclado do rdesktop, que serão os mesmo vistos anteriormente. Agora você irá transferir o arquivo “pt-br” que está no seu computador com Windows para dentro dessa pasta /keymaps no computador com Linux, clicando e arrastando.
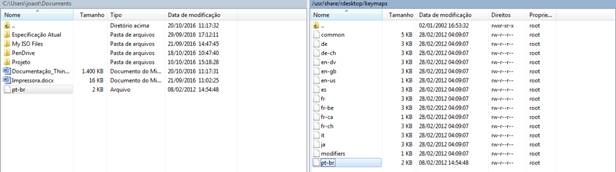
Agora, voltando ao linux no THINCLIENT, digite:
#/usr/share/rdesktop/keymaps/ e apertar TAB no terminal do Linux, tem que aparecer um arquivo “pt-br”.
No terminal do Linux, digite a linha de comando:
#nano /home/tux/.config/openbox/autostart.sh
Aperte ENTER e ele irá abrir essa tela:
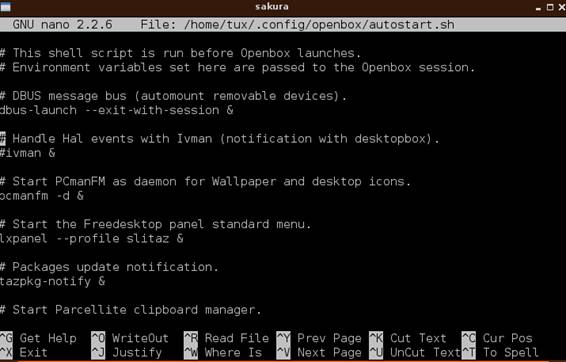
Use as setas para ir até o final dessa tela e escreva, na ultima linha, o seguinte comando para conectar no Servidor do TS:
# !/bin/sh
while true
do
rdesktop -f -k pt-br IP_DO_SERVIDOR_DE_TS -d "DOMINIO_DA_EMPRESA"
done
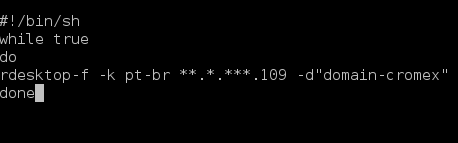
Aperte :
CTRL(do lado esquerdo do teclado) + X
depois S e em seguida ENTER
Agora digite o comando:
#nano /etc/slim.conf
Procure o trecho com “#default user, leave blank or remove this line”
Embaixo de “default_user tux”
Escreva: “auto_login yes” como na imagem abaixo:
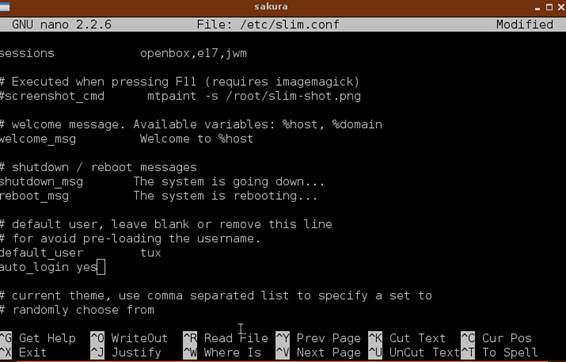
Aperte :
CTRL(do lado esquerdo do teclado) + X
depois S e em seguida ENTER
Digite :
reboot
E aguarde.